This page shows you how to blur or pixelate part of a video
image. This technique is normally used to blur a face in order to protect the
subject's personality.
This technique uses two video tracks, and can be used with
any editing purpose which supports multiple tracks/layers. Our example uses
Adobe Premiere.
To start on, place the video clip on the timeline. Make an correct
copy of the clip and place it on a video track openly above the original clip
like so:
From the effects palette, add a blur or pixelate effect to
the top track. Set the amount of blur as desired. The example above uses a Gaussian
blur (Video Effects > Blur & Sharpen > Gaussian Blur) set to 30.
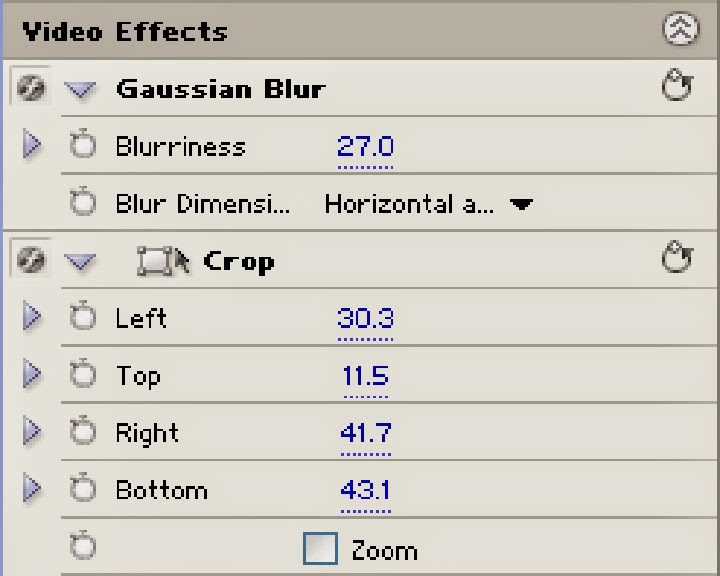 At this stage the entire image on the top track is blurred
(or pixelated). To blur only the face, add a crop filter (Video Effects >
Transform > Crop) to the top track. Adjust the crop parameters (left, top,
right, bottom) until only the blurred face remains.
At this stage the entire image on the top track is blurred
(or pixelated). To blur only the face, add a crop filter (Video Effects >
Transform > Crop) to the top track. Adjust the crop parameters (left, top,
right, bottom) until only the blurred face remains.
The screenshot on the right shows the effects we have added:
Gaussian Blur and Crop.
Note: If the face (or whatever you are blurring) moves
around a lot, there are two options:
Make the blurred
area big enough to accommodate the movement.
Use key frames to
animate the crop effect.
If you want to Edit your
Video
or
Re-edit video Click here.  RSS Feed
RSS Feed Twitter
Twitter 11:03 AM
11:03 AM
 Unknown
Unknown


 Posted in
Posted in 



0 comments:
Post a Comment